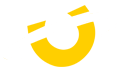Ultimate Guide: Resolving 'No Boot Device Found' Errors & Recovery Tips
February 03, 2024
Discover essential troubleshooting steps to resolve 'No Boot Device Found' errors, from checking hardware and BIOS settings to using built-in recovery modes and expert data recovery solutions.
THE LOWDOWN
- Troubleshooting 'No Boot Device Found' errors involves a methodical approach, starting with hardware checks and progressing to BIOS and system recovery tools.
- Adjusting BIOS settings, like boot sequence and mode (UEFI/Legacy), can resolve boot issues, especially when paired with Secure Boot or Fast Boot adjustments.
-Built-in recovery options, such as Windows Recovery Tool can help.
When hardware fails, professional data recovery services become crucial, offering a safety net to recover lost data.
Table of Contents
- Check Hardware
- Check BIOS Settings
- Check Boot Sequence in BIOS
- Windows Recovery Options
- Keeping Data Safe
Hey there! Experiencing a 'no boot device identified' error can be a bad day at the office, but don't worry, we've got you covered with some nifty troubleshooting steps to get your computer up and running smoothly again in no time. Let's dive right in!
Step 1: Check Your Hardware, Connected Devices, and Peripherals
Made recent changes to your computer? Sometimes, adding or upgrading components can cause a hiccup, leading to the dreaded 'no boot device identified' error. Don't fret, though; it's usually fixable:
- Disconnect Peripherals: Start by unplugging all peripherals, then turn off and on your computer. This simple step often works wonders, especially if a faulty peripheral is the culprit.
- Reverse Recent Changes: If you've recently added or upgraded hardware, try undoing these changes and restart your computer.
- Inspect Connections: Ensure all cables and components are securely connected. If your PC starts working after this, add your changes back one at a time to pinpoint the issue.

Utopia System Builder Robert testing a client's PC

No mater what setup you have, your data is often the most valuable part of your digital world.
Step 2: Enter the BIOS
Your system might be trying to start from the wrong drive. Here's how to steer it in the right direction
- Restart PC and Enter BIOS: For most PCs, keep pressing F2 at the BIOS logo. If that doesn't work, restart the computer and try the F1, F12 or DEL key multiple times right after powering on.
- Adjust Boot Sequence: In the BIOS menu, ensure your Windows boot drive is the priority. Look for options like 'Windows Boot Manager'.

Modern BIOS user interfaces are simple to navigate with pretty graphic interfaces.
Step 3: Tweak BIOS Advanced Boot Options
Unsure if your operating system uses UEFI or Legacy mode? No problem, you can check and adjust this in the BIOS:
- Access Advanced Boot Options: Navigate to this section in the BIOS.
- Switch Modes: If your system is set to UEFI or Legacy, try switching to the other option, save, and restart.
- Secure Boot vs. Fast Boot: Fast Boot can sometimes hinder boot-up on older HDD systems. Try enabling Secure Boot or toggling Fast Boot settings.

An M.2 SSD being installed in a custom Utopia laptop.
Step 4: Use Windows Recovery Tools
If things are still looking grim, a Windows recovery tool can be your knight in shining armor:
- Create Recovery Media: If you don't already have one, Microsoft's website has a guide to creating a recovery drive.
- Boot from Recovery Drive: This drive is packed with helpful tools for system repair, UEFI adjustment, and more.

A bootable USB stick with Windows on it can be a lifesaver when your PC has problems.
When You're at Your Wits' End: Boot Drive Issues

Getting access to data and saving important files, like pictures, documents and passwords is key when the next step involves a fresh installation of Windows.
Sometimes, despite all efforts, the boot drive might have just given up the ghost. If you suspect a failed HDD or SSD:
1. Focus on Data Recovery: Shift your attention to retrieving your precious data from the old drive.
Consult Experts: If you need a hand with data recovery, don't hesitate to reach out to professionals (including the team here at Utopia).
Remember, 'no boot device found' errors can arise due to various reasons, including wear and tear or damage to the boot drive. While it's frustrating, the steps above often lead to a happy resolution.
Fingers crossed, and here's to your computer booting up smoothly again!