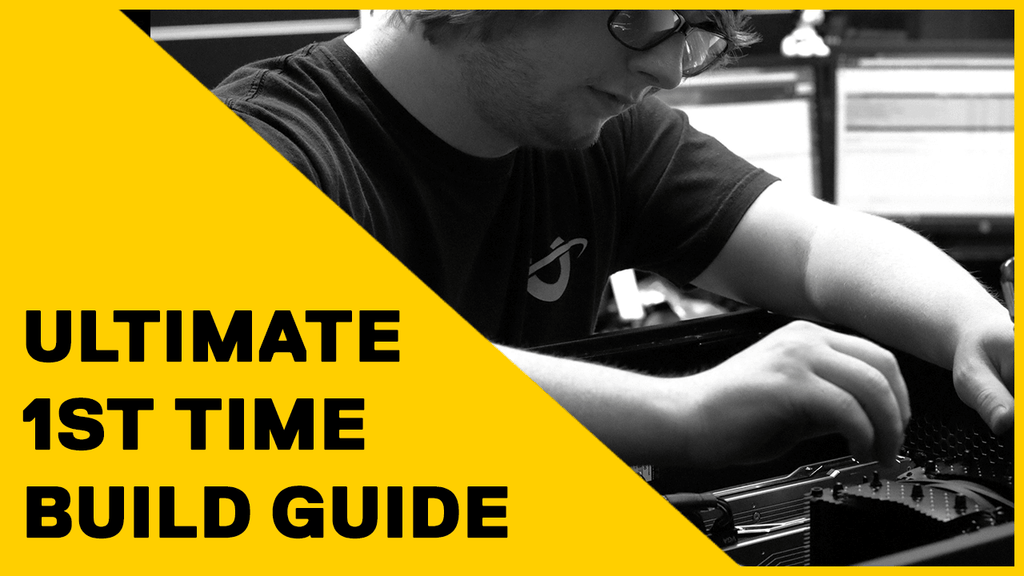
Ultimate Guide: How to Build a PC from Scratch - Step-by-Step Instructions for Beginners
![]() Craig Hume - MD @ Utopia
Craig Hume - MD @ Utopia
Published -
Introduction
Are you ready to take your love for technology to the next level? Building your own PC from scratch can be an exciting and rewarding experience, but it can also be daunting for those new to it. Don't worry, though - we've got your back!

Table of contents
Sure, building a PC can be complex and challenging at times, but trust us when we say that it's not as intimidating as it may seem. If you can follow some basic instructions, think of a cake recipe or Lego kit, and use a screwdriver, then you are ready to build your first PC.
We won't lie - building a PC can also be expensive. But the result will be a computer you've made with your own two hands and will use every day. Plus, once you get the hang of it, you can upgrade and customise your PC to your heart's content.
The tricky part about building a PC is that there’s an almost unlimited combination of parts that can be put together for each budget. This means step-by-step guides that match what you have bought are few and far between, but this reminds you of why PCs are so fantastic. They are as individual as their owner, a unique piece of practical technology. However, not all is lost. In this blog, we explain what each component does and give you our recommendations for each. That way, you can make informed decisions and build a PC tailored to your needs and budget.
Why should you listen to us? Well, Utopia has been building custom PCs for our clients for over 20 years. From kid's first gaming PCs to truly one-off bespoke, custom-painted and watercooled rigs and even rack-mounted servers descended for AI, we have done it all and want to share what we have learned with you! So, are you ready to dive into the world of PC building? Let's get started and build something amazing together!
Where to buy components from?

When shopping for PC components, you have several options. In general, these can be split into three categories, and they are:
| Where | Positives | Negatives |
|---|---|---|
| Amazon | Cheap, Good Range | Warranties and returns can be challenging |
| Online Specialist | Good Value, Choose wisely and you will have good warranty and returns support | Sometimes limited pre-sales and post sales support |
| Shop Local | Excellent tech support pre and post sale, Ability to pop to the store and get assistance fitting parts etc | More expensive, Less choice in store |
Our top tip when buying your parts for the first time is to consider buying all your parts from one retailer. It is tempting to shop around and buy each part from the retailer with the lowest price for each item, but if something goes wrong, you will often be left in the middle, with each retailer pointing to the other parts/retailer as the possible root cause of the issue. When you buy from one retailer, you also become a more valuable customer to that retailer, ensuring that they do all they can to help you.
What am I going to be using my PC for?
This is a fundamental question you should have pinned down before you start researching what components you will buy. If you are building a PC for office tasks, you will need a much simpler system than gaming or editing videos for YouTube, for example. At this point, you should also consider what monitor or monitors you will use. We have got a blog on choosing the perfect monitor [HERE]. In short, the higher quality of the monitor, the higher the spec PC you will need, even if you are only going to be performing basic office tasks and browsing the internet for the latest cat videos.
The key components you will need
Now you know what you will be using your PC for and what monitor(s) you will be using, we can start to build our list of desirable parts. Whether you're building a home office or a gaming setup, the components you need will be the same. We know that the computer lingo can be a little confusing, so we've put together a handy glossary for you.
The first component you'll need is a motherboard. All the other components will connect to this, so it's a crucial part of the build. Next up is the central processing unit (CPU), which is essentially the brain of your PC. It's responsible for performing all the calculations and running your programs.
Storage is also essential; you'll need a solid-state drive (SSD) or a hard disk drive (HDD). An SSD is faster and more expensive, while an HDD is slower and cheaper but can often store more data. You'll also need memory (RAM), which is used to temporarily store data while your PC is running.
A power supply (PSU) (Check out our blog on choosing the best PSU HERE) is necessary to provide power to all the components, and a case will keep everything organised and protected. Finally, a monitor, (check out our blog on choosing the perfect monitor HERE) will display everything on your screen.
If you plan to do heavy-duty tasks like photo or video editing or gaming, you'll also need a graphics card (or GPU) to handle the workload.
That's a lot of components to think about, but don't worry. In the next section, we'll detail each component and give you some hardware recommendations to get you started.
How to choose a Motherboard
Think of a motherboard as the backbone of your computer. The foundation that all other components will connect to. It's a printed circuit board that holds and connects all the vital components of your computer, like the CPU, RAM, and storage drives. Without a motherboard, you couldn't build a functioning computer. When choosing a motherboard, you must ensure it's compatible with the other components you plan to use and has all the features you need.
You must pay close attention to two critical features of a motherboard. The first is the CPU socket. At the time of writing, Intel sockets are LGA1700 (pictured below left) and AMD are AM4 (pictured below right), so making sure the CPU socket is compatible with your desired CPU is a must.


The other key factor is the physical size of your motherboard. You need to know about three main sizes: ATX, MATX, and ITX. ATX is the most common and popular size, offering the most space for components and expansion slots. This makes it an excellent choice for gamers and power users who want to build a high-end system. It is generally the easiest option to build with as the sockets are more spaced out, and ATX cases are also the largest, making cable management more straightforward, but more on that later!
MATX, or Micro ATX, is a smaller form factor that sacrifices some space and expansion options in exchange for a more compact size. This can be a good option for those who want a smaller case or don't need as many components. Entry-level MATX motherboards are often the sweet spot in price vs performance if you are on a budget.
ITX is the smallest of the three and is designed for ultra-compact builds. It's ideal for those who want to build a small home theatre PC, a portable gaming machine or enjoy as little space on their desk taken up as possible. However, due to its size, it usually comes with fewer expansion slots and ports. These boards can also be quite pricey, even though they are less upgradeable.
Now, let's talk about expensive vs budget motherboards. Truth be told, the performance difference often is small for the average user. If we compare something like the Gigabyte B660M DS3H AX DDR4 to the pricier MSI MPG Z790 EDGE WIFI, we get more ports, slots for storage drives and RAM, and some extra lights for added gaming flair. But at the end of the day, the cheaper motherboards can still get the job done just fine. It really comes down to your specific needs and budget. So don't stress too much about getting the fanciest board out there if you don’t have the cash – focus on what you need and what fits your budget. However, if your budget allows, more expensive boards can support better cooling for fun projects like overclocking and offer better expandability for future upgrades.
So, in summary, to choose the best motherboard for your system, you will need to know the following:
- What CPU you’re planning on using
- What case will you fit it to
- How much RAM would you like to install
- How many storage devices will be connected to it.
- You should also consider expansion slots, like PCI-Express for graphics and WiFi cards and ensure your chosen motherboard has the correct connectors for any USB and accessory ports on your case. Think USB-Type C and USB 3.1 Ports.
How to choose a CPU (Processor)

A CPU, or central processing unit, is like the brain of your computer. It's responsible for processing all the information that goes through your computer and executing instructions. It's a tiny chip that sits on your motherboard and has a bunch of tiny transistors that can perform calculations at lightning speed. Your computer couldn't do much without a CPU, so it's vital. In a modern gaming PC, the CPU is often the second most expensive component, the first being the GPU.
When buying a CPU, there are a few key factors to consider.
First and foremost, you need to reflect on your answer to our first question, what will you be using your computer for? A lower-end CPU will likely suffice if you use it for basic tasks like web browsing and word processing. However, you'll want to invest in a more powerful CPU if you use your computer for demanding tasks like video editing or gaming.
Next, consider your budget. CPUs vary in price, with higher-end options costing significantly more than budget-friendly options. While it may be tempting to go for the most powerful CPU on the market, it's essential to consider if it's within your budget and suitable for your needs. An expensive CPU in an office PC is simply money wasted, as it will never have the opportunity to run at its full potential.
When shopping for a CPU, there are two other key factors to pay attention to - clock speed and the number of cores. Generally, CPUs with higher clock speeds and more cores will perform better. However, remember that more cores don’t always translate to better performance, as some software and games may not be optimised to take advantage of multiple cores.
Consider the compatibility of the CPU with your other components, such as your motherboard and RAM. Be sure to research the socket type of your motherboard to ensure that the CPU you're interested in is compatible. You will also need to consider the heat produced by the CPU. The more tasks your CPU processes and the faster it can complete those tasks, the more heat it generates. That's why you might notice your computer's fans kicking into high gear when doing something intensive like gaming or video editing. The fans help to keep the CPU cool, so it doesn't overheat and cause damage. Simply put, your CPU heats up because it's working hard to process all the tasks you're giving it, and that heat needs to be managed to keep your computer running smoothly. We’ll talk about cooling in a bit!

When choosing a CPU for your new build, you'll see two brand options: Intel and AMD. Intel is like the OG CPU brand and has been around for a long time, while AMD is more like the cool new kid on the block.
In simple terms, the main difference between the two is the way they handle tasks. Intel CPUs typically have fewer cores but are faster at processing individual tasks, while AMD CPUs have more cores but can be slightly slower at processing individual tasks. This means that Intel CPUs might be better for tasks like gaming or video editing. AMD CPUs might be better for multitasking, like streaming or running multiple applications simultaneously.
Another thing to consider is the price. Historically, Intel CPUs have been more expensive than AMD CPUs, but this gap has been closing in recent years. An AMD CPU might be a better option if you're on a budget.
Ultimately, the decision between Intel and AMD comes down to your specific needs and budget. Research, read reviews, and compare prices to find the CPU that will work best for you.
So, in summary, to choose the best CPU for your system, you will need to know the following:
- What applications and games will you be running
- What core frequency would be ideal for your needs?
- How many cores do you need?
- Choose between Intel and AMD
- What motherboard are you going to use
- How are you going to keep the CPU cool
- What RAM will you need to get the best out of your CPU
How to choose a Graphics Card (GPU)

A graphics card, also known as a GPU, is an essential component in your PC that helps display images and videos on your monitor. When playing a game or watching a video, the graphics card processes the data and sends it to your monitor as pictures.
Think of it like a translator between your computer's processor and your monitor. The better the graphics card, the more detailed and realistic the images and videos appear on your screen. A high-end graphics card is vital for gaming and video editing because these tasks require much processing power to create and render complex graphics quickly.
Graphics cards come in different shapes and sizes; some are better suited for specific tasks than others. Choosing a graphics card that fits your needs and budget is essential.
When it comes to buying a graphics card, there are a few things you should keep in mind. Firstly, consider what you'll be using your PC for. A basic graphics card will suffice if you're a casual user who primarily surfs the web and streams videos. But if you're a gamer or content creator, you'll need a more powerful graphics card to handle the demands of these activities.
Another thing to consider is your budget. High-end graphics cards can be costly, so it's essential to set a budget and stick to it. Look for graphics cards that offer the best performance within your budget.
You'll also want to pay attention to the graphics card's specs, including the amount of video memory (VRAM) and clock speed. A higher VRAM and clock speed generally means better performance. Another minor point to consider is the power draw of the GPU. A more powerful GPU will need more power delivered from your PSU, so choose accordingly. Following on from power, you will also need to consider cooling. Check your planned case for airflow and space to ensure the card will both stay cool when under load and will physically fit in your case.
The monitor you plan to use is also of great importance here. Consider resolution, refresh rate and connections to ensure your GPU is the perfect partner for your display.
Lastly, consider the brand and model of the graphics card. Nvidia and AMD are the two major brands, and both have many models available, but what's the difference?
In simple terms, AMD offers better value for your money, while Nvidia provides more powerful and, in our experience, reliable graphics cards.
GeForce Experience, offers a range of features like in-game overlays and automatic driver updates. It is rock solid and provides easy installation and compatibility with various applications and games. With a special mention to their Studio drivers - explicitly aimed at professionals using creative applications like Adobes Creative Suite. AMD's software, called Radeon Software, is also good and offers many similar features, with the added benefit of more customisation of performance profiles.
Ultimately, the choice between AMD and Nvidia comes from your specific needs and budget. If you're looking for outstanding performance on a budget, AMD is often the winner. If you're willing to spend more for the best performance, power efficiency, and stability Nvidia might be the way to go.
So, in summary, to choose the best GPU for your system, you will need to know the following:
- What applications and games will you be running?
- What monitor do you plan to connect to?
- VRAM and clock speeds
- PSU requirements
- Cooling and Case Requirements
- Brand choice
How to choose Storage

When you save a file on your PC, it needs a place to go. Your computer has two primary storage options: a hard disk (HDD) and a solid-state (SSD).
An HDD is like an old-fashioned record player. It has spinning disks and mechanical arms that read and write data. When you save a file, the HDD stores it on one of these spinning disks. Because the disks are physical, accessing files on an HDD can take longer, especially if the disk is full or has files scattered across the drive, referred to as fragmentation. HDDs also have mechanical noise and, as such, are not great when trying to build a quiet PC. Modern operating systems, like Windows 11, are too complex to run on an HDD effectively, and as such, we only recommend HDDs for long-term storage of files or games and applications you seldom use.
An SSD is a newer type of storage that uses memory chips, like the ones on your phone or tablet. It's faster than an HDD because it doesn't have to move anything around to access your files physically. Instead, it can access any file instantly, making your computer run faster.
Both types of storage have their pros and cons. HDDs are generally cheaper and can hold more data, while SSDs are faster and more durable. Some computers use both types of storage, with the SSD used for the operating system, frequently used programs and games, and the HDD used for files like photos and videos and giving you somewhere to hold duplicates of your most important information.
The other point is that SSDs have an even faster alternative, M.2 NVMe SSDs. These are the king of the hill when it comes to performance, and with prices falling all the time are often the best option for performance users. Be careful here, as not all M.2 drives are created equally; some have the same performance as traditional SSDs. If you want to learn more, check out our blog on NVMe drives HERE.
So, in summary, to choose the best Storage for your system, you will need to know the following:
- How much storage do you need?
- How fast a drive do you need for your applications and games?
- Are you planning on keeping a copy of critical data stored locally on your PC?
- What connections will be required for your chosen storage drive?
How to choose Memory (RAM)

RAM stands for Random Access Memory, a memory your computer uses to store information temporarily. Think of it like a desk where you can put the papers you're working on. The larger your desk, the more papers you can work on simultaneously.
When you open a program or file, your computer stores it in RAM to access it quickly. The more RAM you have, the more programs and files your computer can store at once. This means your computer can run faster and smoother because it doesn't have to access your storage drive to find information constantly.
RAM differs from your storage drive because it's volatile, meaning it only stores information when your computer is turned on. When you shut down your computer, everything stored in RAM is lost. This is why you should always save your work before turning off your computer.
So, essentially, RAM is a temporary memory that your computer uses to store information it's currently working on. The more RAM you have, the faster and smoother your computer will run.
Choosing the correct RAM can seem overwhelming, but it doesn't have to be.
First, you need to know how much RAM you would like. Check the applications and games you plan to use for their recommended requirements. This will give you a starting point for choosing the right amount of RAM. If you're a casual computer user using only basic programs, 8-16GB of RAM should suffice. However, if you're a gamer or video editor who needs to run more demanding programs, consider 32-64GB of RAM. There are some unique use cases that would require 128GB or more RAM - but if you’re in the market for those specs, you probably already know what you’re doing or will not be building your own PC!
The next thing you need to consider is the type of RAM that's compatible with your computer. There are several types of RAM, including DDR4 and DDR5. Choose the type of RAM compatible with your computer's motherboard.
Once you know the amount of RAM you need and the type of RAM that's compatible, you should check that your motherboard doesn’t have any limitations on your chosen capacity. For example, some entry-level boards may not support above 32GB of RAM.
Lastly, and critically if you are going to get the best performance out of your system, consider the RAM's speed. RAM speed is measured in MHz, and the higher the MHz, the faster the RAM. However, faster RAM can be more expensive, so choose the speed meeting your budget and CPU requirements.
In summary, to choose the correct RAM for your computer, find out the maximum amount of RAM your computer can handle, choose the type of RAM that's compatible with your motherboard, select the amount of RAM that meets your needs, and consider the speed of the RAM within your budget.
So, in summary, to choose the best RAM for your system, you will need to know the following:
- How much RAM do you need?
- What type of RAM does your motherboard support?
- What speed of RAM does your CPU need?
- Consider ARGB lighting and aesthetics
How to choose a Power Supply
One of the most overlooked parts of a modern PC build, but critical nonetheless, the power supply is what provides your computer with the power it needs to run. Think of it like a battery for your car - without it, your computer won't be able to turn on.
Your power supply takes the AC power from your wall outlet and converts it into your computer's DC power. It then distributes this power to all the components in your computer, like the motherboard, CPU, and graphics card.
When choosing a power supply, you must ensure it has enough wattage to power all your components. Each component has a specific power requirement; you must add these requirements to find the total wattage you need. Adding some extra wattage to account for future upgrades or additions to your system is a good idea.
Another important factor to consider is the efficiency of your power supply. Efficiency refers to how much power is lost in the conversion process from AC to DC. A more efficient power supply will waste less energy, generating less heat and saving you money on your electricity bill in the long run.
Choose a PSU with the correct form factor and connectors for your PC. Typical form factors include ATX, SFX, and TFX. Different components require different types of connectors, so make sure your PSU has the necessary connectors for all your components. As a rule of thumb, ATX is the most common form factor for most custom-built PCs.
Finally, you should also consider the type of connectors your power supply has. Different components require different types of connectors, so make sure your power supply has the necessary connectors for all your components.
So, in summary, to choose the best PSU for your system, you will need to know the following:
- Determine your PC's power requirements
- Choose a PSU with the correct wattage
- Check the efficiency rating
- Look for quality and reliability
- Consider the form factor and connectors
Want to learn more about PSUs? Check out our blog on choosing the perfect PSU HERE.
How to choose a Case

A PC case is an enclosure that holds all the components of your computer, like the motherboard, power supply, and storage devices. Think of it like a turtle's shell - it protects everything inside.
When choosing a PC case, there are a few things to consider. First, you must ensure it's the right size for your motherboard. Standard sizes include ATX, Micro-ATX (MATX), and Mini-ITX (ITX). If your motherboard is too big or too small for your case, it won't fit properly, and you won't be able to install all your components.
Next, you need to think about cooling. Your PC generates a lot of heat, so you must ensure your case has good airflow to keep your components cool. Look for cases with many fan mounts and ventilation options, like mesh panels or vents.
Another consideration is cable management. Cables can get messy and make it challenging to work on your PC. Look for cases with cable routing holes and tie-down points to help keep your cables organised and out of the way. Well-organised cables also have the bonus of helping with airflow, further cooling your PC.
Cases are also an area where there is a considerable range in quality of materials and, in turn, can affect the longevity of your custom build. Cheap cases can be tricky to work on with sharp edges, poorly fitting plastics and rattles that can turn your dream build into a somewhat annoying distraction. Consider your brand choice carefully, a good quality case can last for many, many years.
Lastly, consider aesthetics. PC cases come in various styles and colours, so you can choose one that matches your personal preferences or the theme of your setup.
So, in summary, to choose the best case for your system, you will need to know the following:
- Choose a size that will suit your motherboard and components
- Consider airflow and cooling
- Look for good cable management options
- Think about longevity and quality
- Think about the aesthetics - make it match your style and needs.
How to choose a Cooler

A CPU cooler is an essential component in a PC that keeps the central processing unit (CPU) from overheating. As we discussed earlier, the CPU is like the "brain" of your PC. It processes all the data and instructions that your computer needs to run. But when it operates, it generates a lot of heat, and if it gets too hot, it can cause damage to the CPU and other components in your PC.
That's where a CPU cooler comes in. A CPU cooler is a device that attaches to your CPU to help dissipate heat. It usually consists of a heatsink, a block of metal with fins that help transfer heat away from the CPU, and a fan, which blows air over the heatsink to cool it further down.
There are two main CPU cooler types: air and liquid. Air coolers can be simpler and more affordable, but cheap ones are bulky and noisy. A good quality air cooler can be quiet but often very large, making it tricky to access some of the connections and ports on your motherboard. Liquid coolers use a pump to circulate liquid through a radiator to dissipate heat, and they can be more effective and quieter. They have the big advantage of leaving your motherboard clear for easy access to ports and connections. They also tend to be more complex and, thus, more expensive. You will need to consider the size of either of these options and check with your case before buying to ensure they will fit.
Next, ensure the CPU cooler, air, or water is compatible with your CPU socket and motherboard. Check the specifications of your CPU and motherboard to determine which socket type you have, and look for a cooler designed to fit that socket type and rated to support your chosen CPU. The cooling performance of a CPU cooler is measured by its thermal design power (TDP). The TDP rating indicates the maximum amount of heat the cooler can dissipate. Make sure the TDP of the CPU cooler is sufficient for your CPU. Otherwise, it may not be able to keep your CPU cool enough.
Finally, consider the noise level of the CPU cooler. If you're sensitive to noise or building a PC for a quiet environment, look for a cooler designed to be quiet when working under load.
So, in summary, to choose the best cooler for your system, you will need to know the following:
- Decide if you want to air-cool or water-cool your system
- Consider the size of the cooler to ensure it will fit your case
- Make sure it is compatible with your CPU socket
- Ensure it has enough cooling power (TDP) for your CPU
- Think about the overall noise level of your system
There is technically one more type of cooling option, and that is a custom water loop. If you want to learn more about this, check out our blog on custom water cooling systems HERE.
How to choose an Operating System
An operating system (OS) is the software that manages your computer's hardware and software resources and allows you to interact with your computer. There are several operating systems, but the three most popular ones are Windows 10, Windows 11, and Linux.
In short, Windows 10 is nearing its end of life, and while Linux is free, we believe that Windows 11 is the perfect choice for most users.
How to build a PC

As we said at the beginning, each PC is different, making writing a comprehensive build guide tricky. With that in mind, we’ve outlined the basic steps below to guide you. If you follow this, you won’t get too far off course when building your first custom-built PC.
Step 1
Prep your workspace: Find a clean and spacious workspace and gather the necessary tools, including a Phillips-head screwdriver. A large countertop or wooden table is ideal. Remember that some components have sharp edges, so it can be easy to scratch the surface you are working on. Use cardboard as protection if you don’t have an antistatic surface to work on.
Step 2
Lay out all your components: Double check you have everything for your PC, including a CPU, motherboard, RAM, storage, graphics card, power supply, case, and any additional components you may have ordered.
Step 3
Remove the side panels from your PC: Remove all side panels giving you easy access to the internals of your case. This also means you are less likely to scratch any panels while building your PC.
Step 4
Install the CPU: Carefully install the CPU into the motherboard's socket, making sure not to bend any pins. Attach the CPU cooler according to the manufacturer's instructions.
Step 5
Install RAM: Insert the RAM into the motherboard's RAM slots. Make sure it clicks into place and is secure.
Step 6
Install M.2 storage: Install your M.2 storage devices into the M.2 slots on the motherboard (If you bought an M.2 drive).
Step 7
Install the motherboard: Place it in the case and secure it with screws. Connect the cables from the case to the motherboard, including the power switch, USB ports, and audio jacks.
Step 8
Install the power supply: Install it in the case and connect its cables to the motherboard and other components.
Step 9
Install other storage: Install your storage devices into the drive bays, such as a hard drive or solid-state drive.
Step 10
Install the graphics card: If you're using a dedicated graphics card, install it into the PCI-Express slot on the motherboard and connect the necessary power cables.
Step 11
Connect everything: Connect all the necessary cables, including power cables to the motherboard and other components.
Step 12
Test your PC: Finally, turn on your PC and test that you are getting a display. If everything looks good, you're ready to install Windows!
It's important to note that when building PCs at Utopia, we test our systems for 48 hours before dispatching them to a customer. These tests include a range of tests that push the PC to its limits. In a future blog, we plan to share the details of these tests so you can benefit from our learnings too!
While building a PC can be a fun and rewarding experience, it's essential to take your time and follow the instructions carefully. If you need help or are unsure about something, don't hesitate to seek assistance from your local PC store or call us. Most importantly enjoy your new PC.
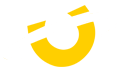



Leave a comment