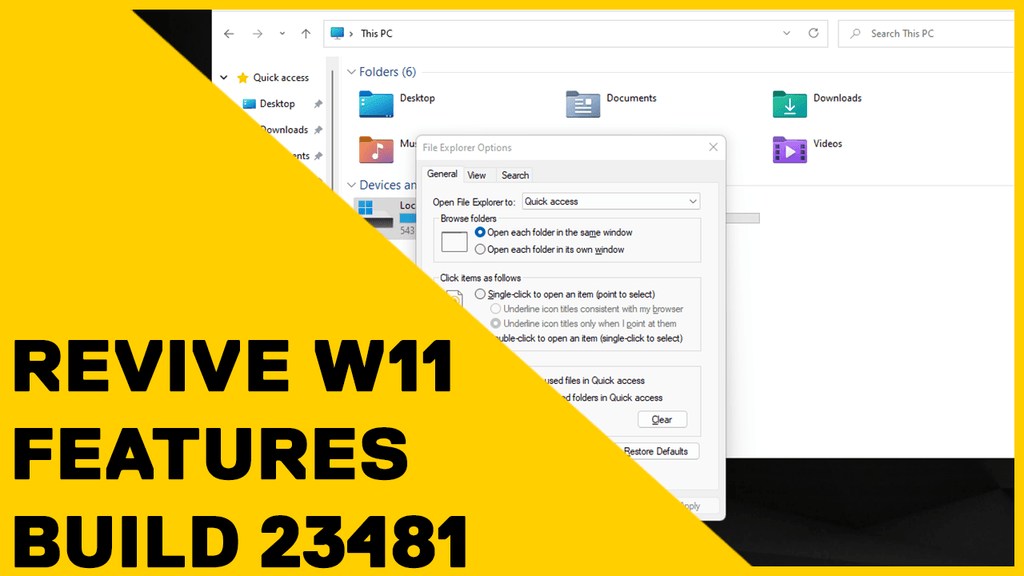
Revive Hidden Features in Windows 11 Build 23481: A Step-by-Step Guide to Tweak Folder Options
![]() Craig Hume - MD @ Utopia
Craig Hume - MD @ Utopia
Published -
Update to Windows Features
Please grab a coffee because I have some juicy news about the upcoming Windows 11 File Explorer! So, Microsoft has been doing some spring cleaning, and they've got their sights set on the Folder Options in File Explorer. Yes, you heard it right!
Picture this: when did you last tinker with File Explorer’s “Display file icon on thumbnails” option? Or, how about taking the Sharing wizard out for a spin? Can’t remember? Well, neither can a lot of us! Microsoft analysed how frequently these options were being used, and guess what? The numbers were not so high.
Saying Goodbye
So, they thought, why not give the Folder Options a little makeover? They’re giving it a trim in the new build 23481, which is currently strutting its stuff in the Insider Preview Build.
But before you panic, let me tell you - if any of these options hold a special place in your heart, you can still revive them with some registry magic (Instructions below)!
According to the Windows Insider Blog, here’s the list of settings that are bidding adieu:
- Hide Folder Merge conflict
- Always show icons, never thumbnails
- Display file icon on thumbnails
- Display file type information on Folder tips
- Hide protected OS files
- Show drive letters
- Show popup description for Folder and Desktop items
- Show encrypted or compressed NTFS files in colour
- Use sharing wizard
- Microsoft played coy and didn’t share exactly how often these were used.
Now, let’s take a moment to chat about something. Generally, we like our new updates, like our pizzas - with more toppings, right? Upgrades should make our lives easier, not send us on a treasure hunt through the Registry Editor to find options that used to be a click away. But hey, let's give them the benefit of the doubt.
But here’s the twist - these changes are still auditioning for the final release! The Insider Preview Build is like a playground where Microsoft tests the waters. And the champs who use it are usually the super-users who might not be thrilled about losing some of these options.
So, who knows? These changes may end up in the final cut or not. Maybe Microsoft will realise that even if only some people use these options, they are still a special feature for some.
So, let’s stay tuned to see if these changes make the red carpet in the final builds later this year, or if they’ll be saved by the bell.
Adding Features back
Let's get those nifty features up and running again! But remember, it's a bit like performing magic tricks, so you'll need to put on your wizard's hat.
If you did want to add these features back in then follow the steps listed below. But, before we start, let me put my serious hat on for a moment. This little magic trick will need administrator privileges since it involves delving into the heart of your Windows system - the Windows Registry Editor. It's a bit like poking around a car's engine, so you need to know what you're doing. I strongly suggest backing up all your crucial data beforehand. Playing with the wrong registry keys might result in a software meltdown.
Now that we've got the disclaimer out of the way let's dive in!
- First, press Win + R. It’ll pop up a Run dialog box.
- Type 'regedit' in there and hit Enter. This is your passport to the Registry Editor!
- Once you're in, navigate your way to this location: HKEY_CURRENT_USER\Software\Microsoft\Windows\CurrentVersion\Explorer\Advanced.
- Now comes the fun part. You'll see a bunch of values listed. Open the one you want to revive, and change its value data from 0 to 1 to bring it back to life. Or, if you want to switch it off, change it from 1 to 0.
- Here's a look at Windows 11's Registry Editor in action:
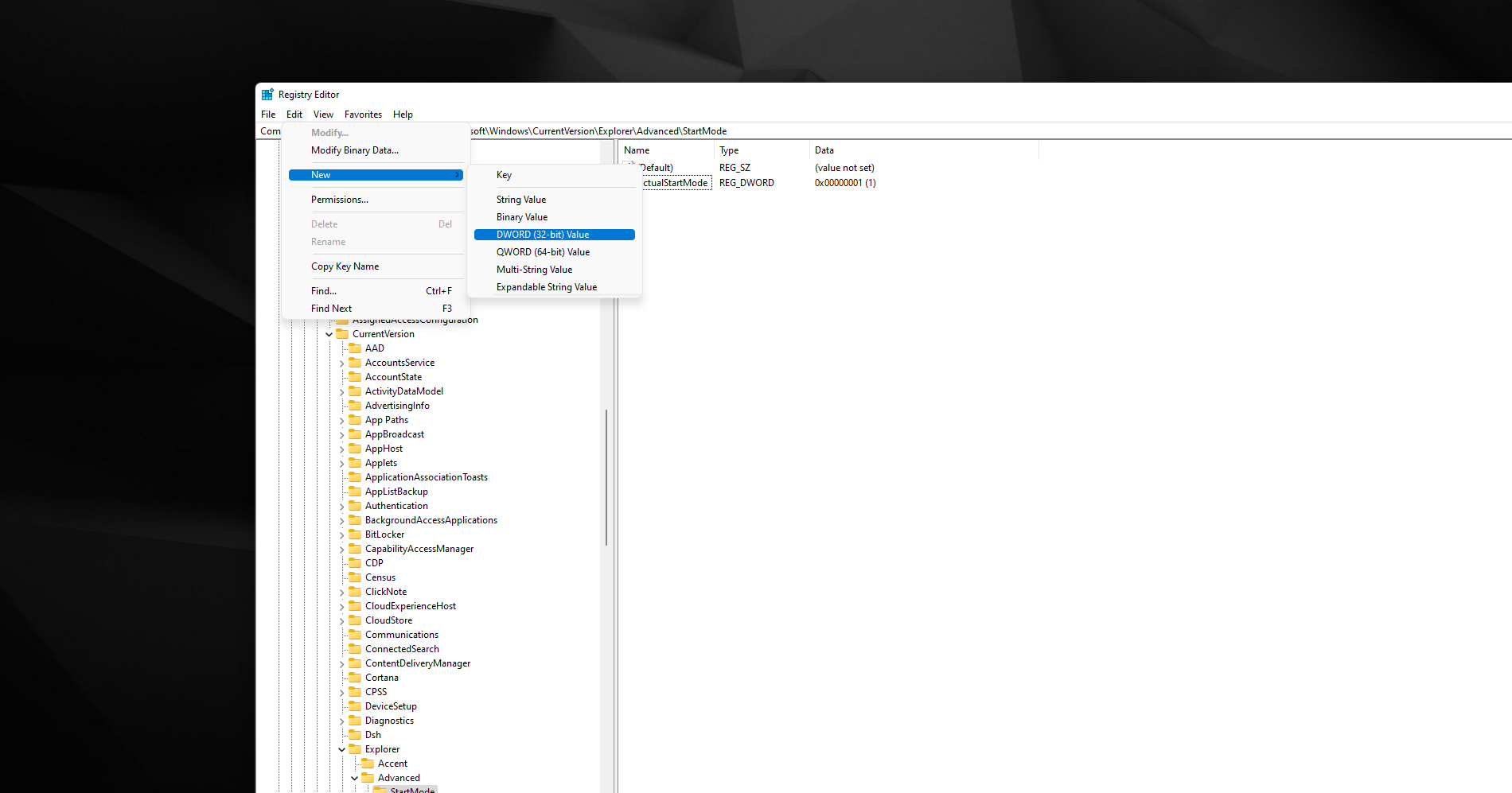
Wait, what if your key is missing in action? No problem! Here's what you do:
- Click on Edit > New > DWORD (32-bit) Value.
- Rename the value with the name of the feature you're trying to activate.
- Here's the list of the names you'll need:
- Hide Folder Merge conflict - HideMergeConflicts
- Always show icons, never thumbnails - IconsOnly
- Display file icon on thumbnails - ShowTypeOverlay
- Display file type information on Folder tips - FolderContentsInfoTip
- Hide protected OS files - ShowSuperHidden
- Show drive letters - ShowDriveLettersFirst
- Show popup description for Folder and Desktop items - ShowInfoTip
- Show encrypted or compressed NTFS files in color - ShowEncryptCompressedColor
- Use sharing wizard - SharingWizardOn
- Once you're done sprinkling your magic dust, you might need to reboot your computer for the changes to take effect.
And voila! You've successfully performed a feat of software magic! Now you can have your Folder Options just the way you like them. Happy computing, and stay tuned for more tips and tricks!
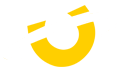
Leave a comment